Where Do I Find Backup Outlook For Mac 2018 Files

Back Up or Copy Your Outlook Mail, Contacts and Other Data To create a copy of the PST files that hold most of your Outlook data (including email, calendar, and contact information): Click File in Outlook.
- An easy way to reduce the size of your Inbox is to export — manually archive to an Outlook for Mac Data File (.olm) on your Mac — your email messages, contacts, and other items. You can save an.olm file to any location on your Mac or on a different machine for safekeeping.
- In Outlook 2010 and Outlook 2013, the default *.pst location for POP3 accounts in new profiles is My Document Outlook Files. If you upgraded to Outlook 2010 or 2013 and kept the old profile, the *.pst file is not moved.
- However, I went into the latest backup and was able to find everything on my 'Desktop' and 'Documents' and copied them over to the new Mac manually. So far so good. Problem is, I can't find the Outlook for Mac 2016 PST files & I had 4 different PSTs.
I just installed Outlook 2011 on my Mac, and I like the look and feel, but find it hard to get around the basics, so I have a couple questions.
Where is the 'On My Computer' folder or file on my local drive?
When saving emails on my computer, where exactly do they go?
Hennes1 Answer
Try ~/Documents/Microsoft User Data/Office 2011 Identities/Main Identity/ -- for Office 2008 that's where it kept local files.
Microsoft Outlook For Mac
protected by studiohack♦May 3 '11 at 18:36
Thank you for your interest in this question. Because it has attracted low-quality or spam answers that had to be removed, posting an answer now requires 10 reputation on this site (the association bonus does not count).
Would you like to answer one of these unanswered questions instead?
Not the answer you're looking for? Browse other questions tagged macosmicrosoft-outlookmicrosoft-outlook-2011 or ask your own question.
Do you want to protect your workbooks from unexpected computer crashes or power failures? This article explains how to recover unsaved files and restore previous versions of your workbook in Excel 2016, 2013, and 2010. You'll also learn different ways of file backup on your PC or in the cloud.
Just imagine that you have been working on a very important document in Excel for some hours, creating a very complicated graph, and then… oops! Excel crashed, the power went out or you accidentally closed a file without saving. That is frustrating, but don't be so cut up about it - you can easily recover your unsaved document.
What is the worst that could be? While working on a workbook you found out that you made a mistake about an hour ago, you already made a lot of changes since that time and undo is not an option. If you want to know how to retrieve an overwritten Excel file, go ahead and read this article.
Excel AutoSave and AutoRecover
Excel provides us with such good features as AutoSave and AutoRecover. If they are enabled, it won't be a problem for you to recover unsaved files and restore previous versions in Excel 2016 - 2010. But these two features are often misunderstood, so at first let's define what they mean.
Excel AutoSave is a tool that automatically saves a new document that you've just created, but haven't saved yet. It helps you not to lose important data in case of a computer crash or power failure.
Excel AutoRecover helps you retrieve unsaved files after an accidental closure or crash. It allows you to restore to the last saved version which displays in the Document Recovery pane when you start Excel next time.
Luckily, the options to auto save and auto recover files are turned on in Excel by default. If you are not sure, you can easily check them up.
How to configure the AutoSave (AutoRecover) settings in Excel:
- Go to the FILE tab and choose Options from the FILE menu
- Click Save on the left-hand pane of the Excel Options dialog.
- Make sure that both Save AutoRecover information every X minutes and Keep the last autosaved version if I close without saving are checked.
- Click OK.
By default the AutoRecover feature is set to automatically save changes to your workbook every 10 minutes. You can shorten or lengthen this interval as you like. Here you can also change Excel AutoRecover file location and specify AutoRecover exceptions.
Tip. If you want to be more secure in case of a crash or electricity failure, you should lower the time interval for saving information. The more frequently the document is saved, the more versions you have, the more chances to get all the changes back.
Now when Excel is configured to auto save and auto recover your documents, you will easily restore a file when something goes wrong. Further in this article you'll find out how to recover new files that you've just created and the ones that you've already saved.
Office 365 For Mac
How to recover unsaved Excel files
Suppose you are working on a new document in Excel and the program locks up unexpectedly. In a few seconds you realize that you didn't save the workbook. Don't panic and discover below how to recover an unsaved file.
- Go to FILE -> Open.
- Choose Recent Workbooks.
- Scroll down and click on the Recover Unsaved Workbooks button at the bottom of the list.Note. You can also go to FILE - > Info, open the Manage Workbooks drop-down and select Recover Unsaved Workbooks from the menu.
- When the Open dialog box pops up, just select the necessary file and click Open.
The document will open in Excel and the program will prompt you to save it. Click on the Save As button in the yellow bar above your worksheet and save the file to the desired location.
Recover overwritten Excel files
Excel 2010 and 2013 make it possible not only to restore the unsaved workbooks, but also to recover previous versions of your document. It is especially helpful when you make a mistake that you can't undo, or when you want to see how the document looked like a few minutes earlier. See below how to retrieve an overwritten Excel file:
Click on the FILE tab and choose Info on the left-hand pane. Next to the Manage Versions button you'll see all autosaved versions of your document.
Excel automatically saves versions of the workbook at specified intervals, but only if you've made changes to your spreadsheet between these intervals. The name of each version has a date, time and the '(autosave)' note. When you click any of them, it will open along with the most current version of your workbook so that you can compare them and see all the changes.
If the program closed incorrectly, the last autosaved file is labeled with the words (when I closed without saving).
When you open this file in Excel, you'll get the message above your worksheet. Just click on the Restore button in the yellow bar to revert to the newer unsaved version of the workbook.
How to save a backup copy of your workbook
Excel's Auto Backup is a very useful feature that can help you retrieve a previously saved version of your workbook. Saving a backup copy can protect your work if you accidentally save changes that you do not want to keep or delete the original file. As a result, you will have the current saved information in the original workbook and all previously saved information in the backup copy.
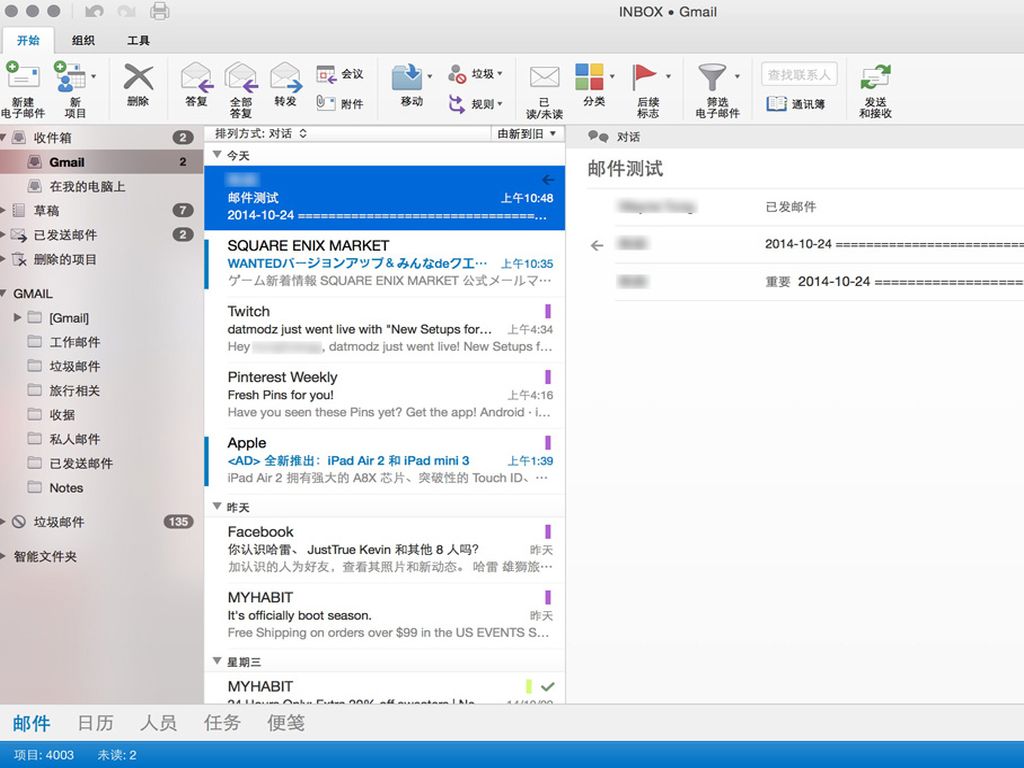
Though this feature is very helpful, it is hard enough to find in Excel 2010 - 2016. So let's do it together now:
- Go to FILE - > Save As.
- Select Computer and click on the Browse button.
- When the Save As dialog window pops up, click on the small arrow next to the Tools button at the bottom of the window.
- Select General Options… from the drop-down list.
- Check the Always create backup box in the General Options dialog and click OK.
Now you can rename your file and choose the desired location to save it. Excel will create a backup copy of the document in the same folder.
Create time-stamped backup versions in Excel 2010 - 2016
Now you know how to enable the Excel Auto Backup option. However, every time you save a workbook, a new backup copy will replace the existing one. How can you get back to the earlier version if you've already saved the document several times? Take it easy - you have at least two ways out from this situation.
The first one is to use ASAP Utilities. They offer the Save file and create backup tool that helps you create multiple backup versions of your document. Once you install these utilities in Excel, you can use a special keyboard shortcut to save your workbook and automatically create a backup copy. Each version has a timestamp in the file name, so you can easily find the necessary copy according to the date and time it was created.
If you are comfortable with VBA, you can use a special Excel AutoSave macro to backup your files. Just copy it from this article and paste into the code Module. You can create as many backup copies as you want just by pressing a simple shortcut. It will restore a previously saved version of your workbook and won't overwrite any old backup file. Each copy is marked with a date and time of backup.
Back up Excel files to the cloud
For those who use cloud storage services for saving their docs, retrieving overwritten Excel files won't be a problem at all.
Let's have a closer look at OneDrive, Microsoft's storage option. Its biggest strength is that OneDrive is closely tied with Office. As an example, you can quickly open and save OneDrive documents right from your Excel. OneDrive and Excel work together to sync workbooks faster and let you work with other people on shared documents at the same time.
When you or your colleague makes changes to a document, OneDrive keeps track of the versions automatically, so you don't need to store multiple copies of the same document. With OneDrive's Version history you'll be able to see the earlier variants of the file, you'll know when the document was modified and who made the changes. You can also restore any of the previous versions if necessary.
Backup Outlook For Mac
Another very popular cloud storage service is Dropbox. It keeps snapshots of every change in your Dropbox folder over the last 30 days. So even if you saved a bad change, or if the file has been damaged or deleted, you can restore the document to an older version with only a few clicks. Dropbox doesn't work so closely with Microsoft Office as OneDrive, but it is so simple that everybody can master it.
Now you know different ways to recover unsaved files and create a backup copy of your workbook in Excel 2010, 2013 and 2016. And I hope you won't push the panic button next time when your computer crashes or power goes out.
Where Do I Find Backup Outlook For Mac 2018 Filesanywhere
You may also be interested in:
